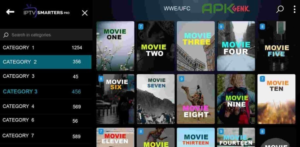FigIPTV is a streaming service that provides access to a variety of TV channels from different regions. Installing FigIPTV on a Samsung Smart TV is a simple process that can be completed in just a few steps. This guide will walk you through the installation process.
Steps to Install FigIPTV on Samsung Smart TV:

- Connect to the Internet – Ensure your Samsung Smart TV is connected to a stable internet connection.
- Access the App Store – Navigate to the Samsung Smart Hub or App Store.
- Search for the IPTV App – Look for a compatible IPTV player, as direct FigIPTV installation may not always be available.
- Download and Install – Install the selected IPTV app on your TV.
- Enter Subscription Details – Open the app and input your service credentials, including the server URL provided by FigIPTV.
- Start Streaming – Once configured, browse and watch your favorite channels in high definition.
This method allows users to enjoy a seamless IPTV experience on their Samsung Smart TV.
Install FigIPTV on Samsung Smart TV
FigIPTV is a popular streaming service that allows users to access various Live TV channels and VOD content from around the world. It is compatible with a wide range of devices, including Samsung Smart TVs.
One of the main advantages of FigIPTV is its extensive channel lineup. Users can access channels from various categories and genres, including sports, news, entertainment, and more. The user-friendly interface makes it easy to browse and select channels.
To use FigIPTV on a Samsung Smart TV, users need to install the IPTV Smarters Pro app from the Samsung Smart Hub. Once installed, users can log in with their subscription details, including username, password, and portal URL (provided on your welcome email after purchase).
FigIPTV also offers personalized channel selection, allowing users to create a list of their favorite channels. The service is available in various packages, including monthly, quarterly, and yearly subscriptions.
Overall, FigIPTV is a reliable and convenient streaming service that provides access to a wide range of Live TV channels and VOD content. With its user-friendly interface and personalized channel selection, it is an excellent choice for users looking for an IPTV service for their Samsung Smart TV.
Samsung Smart TV Specifications
Before installing FigIPTV on a Samsung Smart TV, it’s important to check the TV’s specifications to ensure compatibility with IPTV applications. Below are some key features of Samsung Smart TVs:
- Operating System: Samsung Smart TVs run on Tizen OS, a Linux-based operating system developed by Samsung. Tizen OS is known for its smooth performance and user-friendly interface.
- Screen Size: Samsung Smart TVs are available in various sizes, ranging from 32 inches to 82 inches. The ideal size depends on personal preference and room dimensions.
- Resolution: Samsung Smart TVs support different resolutions, including HD (720p), Full HD (1080p), and Ultra HD (4K). The choice of resolution depends on the type of content you watch and the level of detail you prefer.
- Connectivity: Samsung Smart TVs come equipped with multiple connectivity options, including Wi-Fi, Ethernet, HDMI, USB, and Bluetooth. These features allow seamless internet access, external device streaming, and wireless connections.
- Processor: Samsung Smart TVs utilize different processors, such as quad-core and octa-core processors, to ensure efficient performance and smooth multitasking.
Ensuring IPTV Compatibility
Samsung Smart TVs offer high-quality displays, advanced features, and an intuitive interface. When installing FigIPTV, it’s essential to ensure that your TV meets the minimum system requirements of the IPTV app you plan to use for a smooth streaming experience.
Pre-Installation Checklist for FigIPTV on Samsung Smart TV
Before installing FigIPTV on your Samsung Smart TV, it’s important to ensure that you have everything needed for a smooth setup. Here are some key things to check before you begin:
1. Stable Internet Connection
To stream content using FigIPTV, a fast and stable internet connection is essential. Ensure that your Samsung Smart TV is connected to the internet, either via Wi-Fi or Ethernet. You can check your internet speed using an online speed test tool to verify if it meets streaming requirements.
2. Samsung Account
A Samsung account is required to download and install apps from the Samsung App Store. If you don’t have a Samsung account, you can create one by visiting the Samsung website and following the registration steps. Make sure to sign in to your account on your Samsung Smart TV before proceeding with the installation.
3. Sufficient Storage Space
Before installing FigIPTV, ensure your Samsung Smart TV has enough available storage. Some IPTV apps may require significant space. You can check storage availability by navigating to Settings > Storage on your TV.
By confirming these three points before installation, you can ensure a smooth setup process for FigIPTV on your Samsung Smart TV.
Installation Steps for FigIPTV on Samsung Smart TV
Follow these simple steps to install FigIPTV on your Samsung Smart TV:
Step 1: Access Samsung App Store
- Ensure your Samsung Smart TV is connected to the internet.
- Using your remote control, navigate to the Samsung App Store (Smart Hub).
Step 2: Search for an IPTV Player App
- Since FigIPTV may not be directly available in the App Store, search for a compatible IPTV player such as:
- IPTV Smarters Pro
- XCIPTV
- DupleCast
- Use the search bar to find your preferred IPTV player.
Step 3: Download and Install the App
- Select the IPTV player app from the search results.
- Click on the “Download” or “Install” button.
- Wait for the installation to complete.
Step 4: Configure FigIPTV
- Open the installed IPTV Player.
- Enter the subscription details provided by FigIPTV, including:
- M3U Playlist URL or Xtream Codes API.
- Once configured, you can start browsing and streaming live TV channels and on-demand content.
Post-Installation Settings
After installing FigIPTV on a Samsung Smart TV, there are a few post-installation settings that users should be aware of to ensure that they have the best viewing experience possible. This section will cover the two main post-installation settings that users should be aware of: setting up FigIPTV and adjusting IPTV settings.
Setting up FigIPTV
Once the installation of IPTV Smarters Pro is complete, users will need to log in to the application with their subscription details. This includes their username, password, and portal URL. The portal URL for FigIPTV is included in your welcome email after purchase. Users will also need to ensure that they have a reliable internet connection to stream IPTV content on their Samsung Smart TV.
Adjusting IPTV Settings
After logging in to IPTV Smarters Pro, users can adjust the IPTV settings to their liking. This includes adjusting the video playback settings, audio settings, and subtitle settings. Users can also change the channel list layout, customize the electronic program guide (EPG), and set parental controls to restrict access to certain channels.
To adjust the IPTV settings on a Samsung Smart TV, users can navigate to the settings menu within the application. From there, they can access the video, audio, and subtitle settings. Users can also access the channel list layout, EPG, and parental controls from the settings menu.
In conclusion, setting up FigIPTV and adjusting the IPTV settings are crucial post-installation settings that users should be aware of to ensure that they have the best viewing experience possible. By following these steps, users can customize their IPTV experience to their liking and enjoy their favorite channels and shows on their Samsung Smart TV.
Troubleshooting Common Issues
FigIPTV is a great way to stream live TV channels and on-demand content on your Samsung Smart TV. However, like any other app, it may encounter some issues. Here are some common issues and their solutions:
App Doesn’t Launch
If the IPTV Smarters Pro app doesn’t launch on your Samsung Smart TV, try the following solutions:
- Check if your Samsung Smart TV is compatible with the IPTV Smarters Pro app. Some older models may not be compatible.
- Check if the app is installed correctly. You can uninstall and reinstall the app to see if it resolves the issue.
- Check if your Samsung Smart TV has the latest firmware update. If not, update your TV’s firmware and try launching the app again.
Streaming Issues
If you experience streaming issues with FigIPTV, try the following solutions:
- Check your internet connection. Make sure you have a stable and fast internet connection to stream content. You can use a wired connection for optimal performance.
- Clear the cache of the app. This can help resolve any buffering issues.
- Restart your Samsung Smart TV and try streaming again.
- Check if the FigIPTV server is up and running. You can check the server status on their website or contact their customer support for assistance.
By following these troubleshooting tips, you can resolve common issues with the FigIPTV app on your Samsung Smart TV and enjoy uninterrupted streaming of your favorite content.
Conclusion
Installing FigIPTV on a Samsung Smart TV is a simple process that can be completed in just a few steps. By using a compatible IPTV player such as Smart STB, IPTV Smarters Pro, DupleCast or XCIPTV, users can stream high-quality live TV channels with ease.
To get started, users need to:
- Connect their Samsung Smart TV to the internet.
- Navigate to the Samsung App Store and search for a compatible IPTV player.
- Download and install the app, then enter their FigIPTV subscription details.
Once set up, users can enjoy a seamless IPTV experience with access to a variety of live TV channels, movies, and on-demand content.
With its high-quality streaming options, intuitive interface, and smooth performance, FigIPTV provides a reliable and enjoyable way to watch TV on a Samsung Smart TV. Whether it’s live sports, news, or entertainment, users can expect a buffer-free viewing experience, provided they have a stable internet connection.